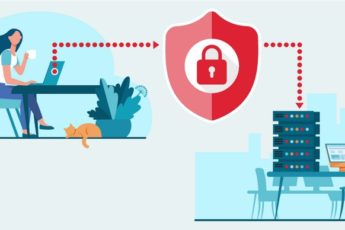Live Photo er en funksjon som er tilgjengelig på mange iOS-enheter, inkludert iPhone og iPad. Den lar deg ta bilder som også inkluderer noen få sekunder med bevegelse og lyd. Mens dette kan være en fin måte å fange øyeblikkene på, kan det noen ganger være irriterende å ha Live Photo-filer som tar opp lagringsplassen på enheten din. Hvis du vil bli kvitt Live Photo-filer, er det flere metoder du kan prøve.
- Hvorfor vil du bli kvitt det?
- Metoder
- Metode 1: Deaktivere Live Photo
- Metode 2: Konvertere til stillbilde
- Metode 3: Bruke en tredjepartsapp
- Veiledning for deaktivere Live Photo
- Veiledning for konvertere til stillbilde
- Bruk av tredjepartsapper
- Vanlige problemer og løsninger
- Oppsummering
- Konklusjon
- FAQs (Frequently Asked Questions)
Hvorfor vil du bli kvitt det?
Det er flere grunner til at du kanskje ønsker å bli kvitt Live Photo-filer på enheten din. For det første kan de ta opp mye lagringsplass, spesielt hvis du tar mange bilder med Live Photo-funksjonen aktivert. Hvis enheten din har begrenset lagringskapasitet, kan dette være et problem. Videre kan Live Photo-filer noen ganger være vanskelige å dele eller åpne på enheter som ikke støtter Live Photo-funksjonen. Hvis du ønsker å redusere lagringsplassen og forenkle bildedelingen, er det nyttig å vite hvordan du kan bli kvitt Live Photo.
Metoder
Det er forskjellige metoder du kan bruke for å bli kvitt Live Photo-filer. Her er tre av de mest effektive metodene:
Metode 1: Deaktivere Live Photo
Den enkleste måten å bli kvitt Live Photo-filer på er å deaktivere funksjonen helt. Dette vil hindre at enheten din tar bilder i Live Photo-format. For å deaktivere Live Photo på en iOS-enhet, følg disse trinnene:
- Åpne Kamera-appen på enheten din.
- Finn Live Photo-ikonet som ser ut som tre sirkler, og trykk på det for å deaktivere funksjonen.
- Når Live Photo er deaktivert, vil enheten din ta vanlige stillbilder i stedet.
Metode 2: Konvertere til stillbilde
Hvis du allerede har tatt Live Photo-bilder og ønsker å konvertere dem til vanlige stillbilder, kan du gjøre det ved å følge disse trinnene:
- Åpne Bilder-appen på iOS-enheten din.
- Finn Live Photo-bildet du vil konvertere, og åpne det.
- Trykk på «Rediger» øverst til høyre på skjermen.
- Nederst i redigeringsverktøyene vil du se en Live Photo-ikon. Trykk på det for å slå av Live Photo-effekten.
- Trykk på «Done» for å lagre endringene, og bildet vil nå bli lagret som et vanlig stillbilde.
Metode 3: Bruke en tredjepartsapp
Hvis du ønsker mer avanserte alternativer for å håndtere Live Photo-filer, kan du vurdere å bruke en tredjepartsapp. Det finnes flere apper tilgjengelig som lar deg administrere og konvertere Live Photo-bilder på iOS-enheter, Android-enheter, Mac og Windows. Søk etter pålitelige apper i appbutikken som passer til enheten din og behovene dine.
Veiledning for deaktivere Live Photo
For å deaktivere Live Photo på forskjellige enheter, følg disse veiledningene:
Veiledning for iOS-enheter:
- Åpne Kamera-appen på enheten din.
- Finn Live Photo-ikonet som ser ut som tre sirkler, og trykk på det for å deaktivere funksjonen.
- Når Live Photo er deaktivert, vil enheten din ta vanlige stillbilder i stedet.
Veiledning for Android-enheter:
- Åpne Kamera-appen på enheten din.
- Finn innstillingene for kameraet (vanligvis representert med et tannhjulikon) og trykk på det.
- Finn alternativet for å aktivere eller deaktivere Live Photo eller bevegelige bilder.
- Slå av Live Photo eller bevegelige bilder-alternativet.
Veiledning for Mac:
- Åpne Bilder-appen på Macen din.
- Finn Live Photo-bildet du vil deaktivere, og åpne det.
- Klikk på «Rediger» øverst på skjermen.
- Nederst i redigeringsverktøyene vil du se en Live Photo-ikon. Klikk på det for å slå av Live Photo-effekten.
- Lukk redigeringsvinduet, og endringene vil bli lagret automatisk.
Veiledning for Windows:
- Åpne Bilder-appen på Windows-datamaskinen din.
- Finn Live Photo-bildet du vil deaktivere, og åpne det.
- Klikk på «Rediger» øverst på skjermen.
- Nederst i redigeringsverktøyene vil du se en Live Photo-ikon. Klikk på det for å slå av Live Photo-effekten.
- Lukk redigeringsvinduet, og endringene vil bli lagret automatisk.
Veiledning for konvertere til stillbilde
For å konvertere Live Photo til vanlige stillbilder, følg disse veiledningene:
Veiledning for iOS-enheter:
- Åpne Bilder-appen på enheten din.
- Finn Live Photo-bildet du vil konvertere, og åpne det.
- Trykk på «Rediger» øverst til høyre på skjermen.
- Nederst i redigeringsverktøyene vil du se en Live Photo-ikon. Trykk på det for å slå av Live Photo-effekten.
- Trykk på «Done» for å lagre endringene, og bildet vil nå bli lagret som et vanlig stillbilde.
Veiledning for Android-enheter:
- Åpne Bilder-appen på enheten din.
- Finn Live Photo-bildet du vil konvertere, og åpne det.
- Trykk på «Rediger» eller «Bearbeid» (avhengig av enheten din) øverst på skjermen.
- Finn alternativet for å fjerne Live Photo-effekten, og aktiver det.
- Lagre bildet som et vanlig stillbilde.
Veiledning for Mac:
- Åpne Bilder-appen på Macen din.
- Finn Live Photo-bildet du vil konvertere, og åpne det.
- Klikk på «Rediger» øverst på skjermen.
- Nederst i redigeringsverktøyene vil du se en Live Photo-ikon. Klikk på det for å slå av Live Photo-effekten.
- Lukk redigeringsvinduet, og endringene vil bli lagret automatisk.
Veiledning for Windows:
- Åpne Bilder-appen på Windows-datamaskinen din.
- Finn Live Photo-bildet du vil konvertere, og åpne det.
- Klikk på «Rediger» øverst på skjermen.
- Nederst i redigeringsverktøyene vil du se en Live Photo-ikon. Klikk på det for å slå av Live Photo-effekten.
- Lukk redigeringsvinduet, og endringene vil bli lagret automatisk.
Bruk av tredjepartsapper
Hvis du ønsker å bruke tredjepartsapper for å administrere Live Photo-filer, er det flere alternativer tilgjengelig for forskjellige plattformer. Her er noen anbefalte tredjepartsapper:
- iOS-enheter: Google Fotos, Snapseed, Adobe Lightroom.
- Android-enheter: Google Fotos, Snapseed, Adobe Lightroom.
- Mac: Adobe Lightroom, Photoscape X, Luminar.
- Windows: Adobe Lightroom, Photoscape X, Luminar.
Følg veiledningen for hver app for å administrere og konvertere Live Photo-bilder på enheten din.
Vanlige problemer og løsninger
Som med enhver teknisk prosess, kan det oppstå problemer når du prøver å deaktivere eller konvertere Live Photo-filer. Her er noen vanlige problemer og løsninger:
Problemer med deaktivering:
- Problem: Jeg finner ikke Live Photo-ikonet på enheten min.
- Løsning: Sjekk om enheten din støtter Live Photo-funksjonen. Noen eldre modeller kan ikke ha denne funksjonen.
- Problem: Live Photo slås på automatisk igjen etter at jeg har deaktivert det.
- Løsning: Sjekk innstillingene for kameraet på enheten din og sørg for at Live Photo er permanent deaktivert. Du kan også prøve å starte enheten på nytt etter deaktivering.
Problemer med konvertering:
- Problem: Konverteringsprosessen tar lang tid eller mislykkes.
- Løsning: Sørg for at enheten din har nok lagringsplass til å håndtere konverteringsprosessen. Du kan også prøve å konvertere ett bilde om gangen i stedet for å prøve å konvertere flere samtidig.
- Problem: Konverterte bilder ser ikke ut som forventet.
- Løsning: Noen ganger kan konverteringsprosessen føre til at bildet mister noe av kvaliteten eller detaljene. Du kan prøve å justere bildet manuelt ved hjelp av redigeringsverktøyene i appen du bruker.
Problemer med tredjepartsapper:
- Problem: Tredjepartsappen krasjer eller fungerer ikke som forventet.
- Løsning: Prøv å oppdatere appen til den nyeste versjonen eller prøv en annen app som kan gi deg de samme funksjonene.
- Problem: Konvertering med tredjepartsappen gir dårlig bildekvalitet.
- Løsning: Se etter alternativer i appen for å justere bildekvaliteten eller prøv en annen app som kan gi deg bedre resultat.
Oppsummering
Å bli kvitt Live Photo-filer kan være nyttig for å frigjøre lagringsplass og forenkle bildedelingen. Du kan deaktivere Live Photo-funksjonen, konvertere Live Photo til vanlige stillbilder eller bruke tredjepartsapper for å administrere og konvertere Live Photo-filer. Velg den metoden som passer best for enheten din og dine behov.
Konklusjon
Å bli kvitt Live Photo er en enkel prosess som kan gjøres på forskjellige enheter. Enten du bruker iOS, Android, Mac eller Windows, kan du deaktivere Live Photo-funksjonen, konvertere Live Photo til stillbilder eller bruke tredjepartsapper for å administrere Live Photo-filer. Følg veiledningen og løs eventuelle problemer underveis for å oppnå ønsket resultat og få mest mulig ut av enheten din.
FAQs (Frequently Asked Questions)
- Hvorfor bør jeg deaktivere Live Photo-funksjonen? Deaktivering av Live Photo kan spare lagringsplass på enheten din og forenkle deling av bilder som ikke støtter Live Photo-funksjonen.
- Er det mulig å konvertere Live Photo-bilder tilbake til Live Photo-format? Ja, hvis du har konvertert Live Photo til et vanlig stillbilde, kan du bruke redigeringsverktøyene til å legge tilbake Live Photo-effekten.
- Kan jeg deaktivere Live Photo bare for visse bilder og beholde det aktivert for andre? Ja, du kan deaktivere Live Photo-funksjonen før du tar hvert bilde individuelt. På den måten kan du velge når du vil bruke Live Photo og når du vil ta vanlige stillbilder.
- Er tredjepartsapper trygge å bruke for å administrere Live Photo-filer? Det er viktig å velge pålitelige og kjente tredjepartsapper fra pålitelige kilder for å sikre at de er trygge å bruke. Les anmeldelser og vurderinger før du installerer en app.
- Kan jeg gjenopprette Live Photo-filer som er konvertert til vanlige stillbilder? Når du har konvertert Live Photo til et vanlig stillbilde, vil den opprinnelige Live Photo-filen bli overskrevet. Det er derfor viktig å ta sikkerhetskopi av Live Photo-filer før du konverterer dem.
Disse spørsmålene dekker noen av de vanligste bekymringene og tvilene folk kan ha når de ønsker å bli kvitt Live Photo-filer. Hvis du har ytterligere spørsmål, nøl ikke med å kontakte oss for mer informasjon.