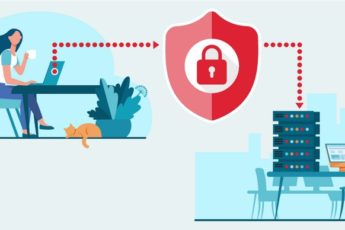Adobe Photoshop er et kraftig verktøy for bildebehandling som gir deg muligheten til å utføre en rekke redigeringsoppgaver. En av de vanligste oppgavene er å sette sammen to bilder for å skape en unik og sammensatt effekt. Enten du ønsker å lage en fotomontasje, en collage eller bare ønsker å kombinere to bilder, vil jeg veilede deg gjennom prosessen trinn for trinn.
Innledning
I denne artikkelen vil vi utforske hvordan du kan sette sammen to bilder ved hjelp av Adobe Photoshop. Du trenger ikke å være en ekspert for å følge disse trinnene, da vi vil gå gjennom hver enkelt detaljert.
Grunnleggende om Photoshop
Før vi begynner, er det viktig å ha en grunnleggende forståelse av Adobe Photoshop. Photoshop er et profesjonelt program som brukes til å redigere og manipulere bilder. Det gir deg mange verktøy og funksjoner som lar deg endre farger, størrelse, plassering og mye mer.
Åpne bildene i Photoshop
Det første trinnet er å åpne begge bildene du ønsker å sette sammen i Photoshop. Du kan enkelt gjøre dette ved å gå til «Fil» -menyen og deretter velge «Åpne». Naviger til plasseringen der bildene er lagret, velg dem begge, og klikk på «Åpne».
Bruke lag og lagmasker
For å sette sammen bildene på en ikke-destruktiv måte, bruker vi lag og lagmasker. Når du har åpnet begge bildene, vil du se at hvert bilde er på sitt eget lag. Dobbeltklikk på laget og gi det et passende navn.
Deretter kan du velge det første bildet og dra det over det andre bildet ved å bruke verktøyet «Flytt» (V). Dette oppretter et nytt lag med det første bildet.
Justere størrelse og plassering
Når du har satt sammen bildene, kan du justere størrelsen og plasseringen for å oppnå ønsket resultat. Velg det øverste laget og bruk verktøyet «Fri transformasjon» (Ctrl + T eller Cmd + T) for å endre størrelsen og vinkelen på bildet. Du kan også dra bildet rundt for å plassere det akkurat der du ønsker det.
Justere lysstyrke, kontrast og farger
For å få bildene til å se mer harmoniske ut, er det viktig å justere lysstyrken, kontrasten og fargene slik at de matcher. Du kan bruke justeringslag som «Nivåer», «Kurver» og «Fargetoning» for å gjøre disse endringene. Justeringslag påvirker bare det laget de er plassert over, slik at du kan eksperimentere uten å påvirke det underliggende bildet.
Bruke pensler og verktøy
Hvis du ønsker å lage spesielle effekter eller blande elementer fra begge bildene, kan du bruke pensler og andre verktøy i Photoshop. Du kan male over områder med pensler, bruke verktøy som «Slette» eller «Klon» for å fjerne uønskede deler, eller bruke «Lagmaske» for å skjule eller vise deler av et bilde.
Legge til tekst og effekter
For å legge til tekst i det sammensatte bildet, kan du velge «Tekstverktøyet» (T) og klikke på et sted der du vil sette inn teksten. Du kan deretter skrive inn teksten og justere skriftstil, størrelse og farge etter behov. I tillegg kan du eksperimentere med forskjellige effekter og filtre for å legge til stil og personlighet i bildet.
Lagre og eksportere det sammensatte bildet
Når du er fornøyd med resultatet, er det på tide å lagre det sammensatte bildet. Gå til «Fil» -menyen og velg «Lagre som» eller «Eksporter». Velg et passende filformat, for eksempel JPEG eller PNG, og angi navnet og plasseringen for det nye bildet. Klikk deretter på «Lagre» eller «Eksporter» for å fullføre prosessen.
Vanlige problemer og løsninger
- Problem: Bildene passer ikke sammen proporsjonalt. Løsning: Du kan bruke verktøyet «Fri transformasjon» for å endre størrelsen på bildene slik at de passer bedre sammen.
- Problem: Det er ujevne overganger mellom bildene. Løsning: Bruk verktøyet «Lagmasker» for å myke overgangene og skape en sømløs blanding.
- Problem: Bildene ser ut til å være i forskjellige farger. Løsning: Bruk justeringslag som «Fargetoning» for å justere fargene og gjøre dem mer sammenhengende.
- Problem: Teksten ser ikke ut som den hører hjemme i bildet. Løsning: Prøv å justere skriftstil, størrelse og farge, og eksperimenter med forskjellige plasseringer.
- Problem: Det sammensatte bildet ser ikke naturlig ut. Løsning: Ta deg tid til å finjustere og justere elementene slik at de passer bedre sammen, og bruk forskjellige verktøy og filtre for å oppnå ønsket effekt.